繪圖工具--小畫家教學
本課學習重點
1. 認識基本的圖像處理軟件-------小畫家
2. 認識小畫家的基礎結構
3. 使用工具箱 (tool bar)、色塊(colour box)及狀態列(statement)
4. 使用小畫家繪畫一幅簡單的圖畫
2. 認識小畫家的基礎結構
3. 使用工具箱 (tool bar)、色塊(colour box)及狀態列(statement)
4. 使用小畫家繪畫一幅簡單的圖畫
1. 小畫家(Paintbrush)簡介
小畫家(paintbrush),最基本的圖像處理軟件,差不多每個擁有裝有 Windows 的家庭電腦都會擁有的軟件。小畫家的好處在於它簡單易學,容易上手。由於它沒有 Photoshop 和 Photo Impact 這麼多的功能,不需要太多的時間便能學會,對於初學者來說,小畫家是一個很好的圖像處理軟件。很多人都會認為,小畫家功能少,很多較果也做不到,但是,萬丈高樓從地起,先易後難,掌握到這個最基本的圖像處理軟件將有助你學習其他更高級的同類型軟件。因此, 筆者熱切建議電腦初學者好好地學習利用小畫家。
本課內容:
在本章內,筆者將會簡單地介紹小畫家的版面結構、功能和如何使用小畫家做出一些高質素的圖畫。
2. 小畫家的基礎結構
當開啟小畫家時,就會出現如下的畫面:
首先先介紹小畫家的版面,他們的名稱如下:
項目列 (menu bar)
首先簡單介紹小畫家的項目列(menu bar) 可供應用者使用的功能。當你用鼠標點擊『標題列』時,一系列的功能選項向下彈出,這稱為『下拉選單』(pulldown menu)。
-- 檔案(file)
檔案的下拉選單的功用如下:
傳送: 把圖像傳送以email給其他人
設定為底色圖案: 以小畫家中的圖像做底色圖案 (Wallpaper)
-- 編輯(edit)
編輯列的選項的功用如下:
復原:把錯誤的上一個步驟除,使圖片回復原狀
重複:當發現復完後的效果不及本來的好,可以選此功能重復動作
復製.剪下.貼上:先以選擇工具選出範圍,可以用區域1的工具復製,剪下或貼上選取的部分,消除選取的部分:先以選擇工具選出不滿意範圍, 選此功能將之消去
全選:當目的把整幅圖片選取時,本功能比選擇工具更方便.復製到..:是另存檔案在一個本來已存在的檔案
貼上來源:功能如開啟另一圖片至現時檔案.
-- 檢視(view)
檢視的功能如下:
工具箱、色塊、狀態列、文字工具列: 設定顯示狀態,剔表示已顯。
縮放
標準大小: 回復原來大小
放大: 放大4倍
自訂: 以自訂放大倍率放大
顯示格線: 放大時顯示格線
顯示縮圖: 顯示出上圖中右方的小視窗,用了解是圖像的那一處被放大
檢視點陣圖
以下兩幅圖片顯了按檢視點陣圖和按了檢視點陣圖後的分別。
左圖檢視點陣圖的效果;右圖未檢視點陣圖前的效果。
左圖檢視點陣圖的效果;右圖未檢視點陣圖前的效果。
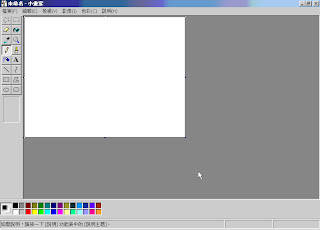








沒有留言:
張貼留言